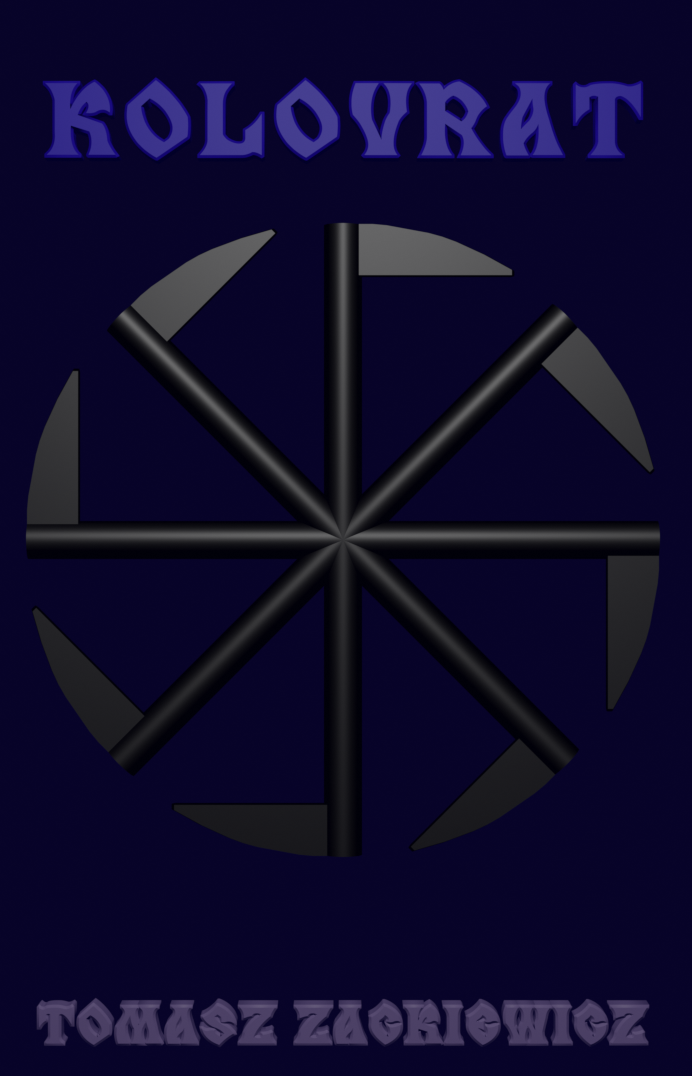Upgrading openSuse 12.2 to 13.1
The new version of openSuse has been recently released . There are many new things you should be interested in. I’m exploring them. Especially, I’m amazed at the computer graphics of the new operating system. Even Unity3D runs on openSuse 13.1 perfectly. So I wish to tell you how to upgrade openSuse to 13.1. You probably have 12.2 or 12.3 version installed on your computer. There is no difference in upgrading to 13.1 version.
1/ Go to the official openSuse website
2/ Go to Downloads
3/ Choose your version and the way of downloading: I downloaded openSUSE-13.1-DVD-1586.iso to burn it on a DVD disk
4/When the ISO image is downloaded on your computer, run K3B, a KDE tool for burning files or ISO images.
5/Tools -> choose burning ISO images
6/Choose the ISO image you wish to burn
7/Wait until K3B check the md5
8/Check if the checksum of your ISO image is the same as on the website is
9/Insert your empty DVD disk
10/All settings should be default, but you can tick verifying data on the burnt disk. It’s good to know that your operating system is without errors.
11/Consider the speed of recording. Lower speed is safer, for example 4x, but you probably have modern hardware, so you should use 8x at least. To be sure if your settings are good, and you can burn with no errors, just use the Simulation function in K3B. It will be running without using a laser and no data will be recorded on your DVD disk. Just tick Simulation and click Start. You will see how your burning will be working. If the simulation will be finished with success, you can start a real burning. Just read all messages in K3B.
12/OK. If you set all, just click Start to burn the ISO image.
13/Wait patiently for the end of burning. Then, K3B will be verifying the DVD disk. When the verification will be successful, your disk is ready to use.
14/There should not be any unpleasant surprises for you during upgrading process, but better make the backup of your files. Just in case.
15/To start to upgrade, just reboot your operating system with the burnt DVD disk inserted in the driver. Sometimes, there’s no booting to the disk, so you are forced to check BIOS settings. Be sure CD/DVD is the first booting device in your BIOS settings.
16/After having booted to the DVD disk you burnt, go with instructions you see on the monitor (for more details, go to http://activedoc.opensuse.org/book/opensuse-start-up/chapter-1-installation-quick-start).
17/When you see the Installation Mode screen, just select Update an Existing System, not New Installation that is default (don’t forget that!).
18/Go with instructions you see on the monitor. Default settings should be the best for you.
19/Check the Installation settings – you can abort the upgrading here with no changes on your computer
20/If you are ready to upgrade, just click Install.
21/Watch the installation process – many packages will be installed and some removed from your operating system. Wait until the end of upgrading. It can last some time. be patient. Do not interrupt the upgrading process because it will break your system.
22/Soon, you will be booted to the new operating system that is openSuse 13.1. The old configuration of your previous operating system (12.2 or 12.3) should be unchanged. Check if everything works. If not, you are forced to fix manually. However, I think there won’t be any problems with upgrading.
23/Enjoy your new operating system, openSuse 13.1! You won’t come back to Windows any more.