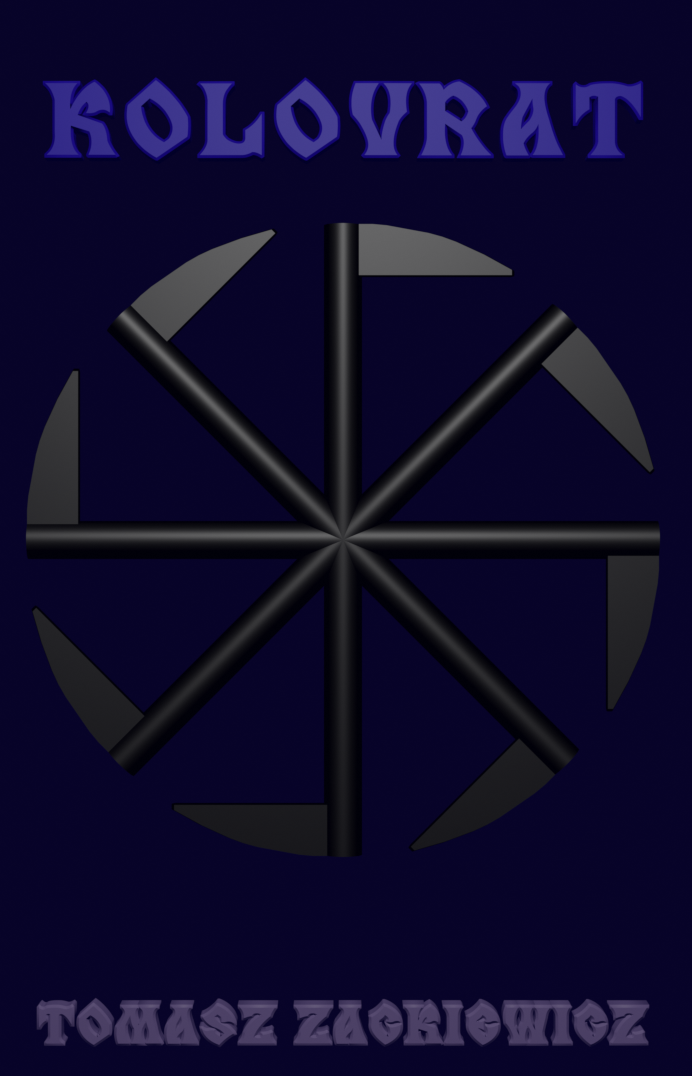Na początek pytanie: Czy dalibyście klucz od swojego mieszkania lub samochodu nieznajomemu, nawet jeśli wydaje się godny zaufania? Głupie pytanie, nieprawdaż? Wiadomo, nawet z członkami rodziny trzeba uważać, a cóż dopiero z nieznanym sobie człowiekiem. Każdy z Was odpowie, że oczywiście NIE. Nie wyobrażam sobie, że może być inaczej. Nikt o zdrowych zmysłach chyba nie chce, aby ktoś nieznajomy pałętał się po jego chałupie czy używał jego bryki bez pytania o zgodę.
Dlaczego zatem wielu z nas godzi się z taką łatwością na to, co proponuje nam umowa licencyjna korporacji Microsoft? Zaznaczając “Zgadzam się” dajemy taki “klucz” osobom, których nie znamy. Oczywiście nie jest to klucz fizyczny do naszego mieszkania i samochodu, ale wirtualny do tego, co mamy na swoich komputerach. A dzisiaj życie w znacznym stopniu toczy się “w wirtualu”, a więc nie tylko w sejfie są cenne dla nas rzeczy. Często trzymamy na dyskach dane, które może nie są od razu tajne czy poufne, ale na pewno prywatne i nie życzylibyśmy sobie aby ktoś obcy miał do tego dostęp. Ja wiem, zaraz padną pytania o Facebook, Google czy telefon z Androidem. Zadadzą je ci, co nie pojmują istoty problemu lub windowsowe trolle, szukając na siłę kontrargumentów. A ja im odpowiem, że nie ważne, co robimy w internecie, co zamieszczamy i czym się dzielimy ze światem, gdyż to wyłącznie sprawa tych, co to robią. Generalnie będąc online trudno jest dzisiaj ukryć się przed wszędobylskim szpiegowaniem w internecie. I to jest fakt, z którym trudno dyskutować. Można to akceptować lub nie.
Jednak nie usprawiedliwia to działania Microsoftu, który bezczelnie rości sobie prawa nie tylko do kopii swego produktu (za którą zapłaciliśmy, kupując licencje Windows 7 i Windows 8/8.1), ale też do innego zainstalowanego na naszym komputerze softwaru, który jest nasz i tylko nasz. Podobno jesteśmy tylko użytkownikami systemu Windows, a nie właścicielami kopii i to niby daje monopoliście prawo do pełnej nad nim kontroli. Oczywiście każdy z nas akceptuje potulnie umowę (nawet jej nie czytając) bowiem jak najszybciej chce używać nowy system. I w sumie nikt tym się nie przejmował do czasu wydania Windows 10. Były jakieś tam niejasne mechanizmy szpiegowskie już chyba od Windows XP, ale wszyscy poprzestawali na fakcie, że “Microsoft szpieguje” i nikt z tym niczego nie robił. Te pojedyncze głosy cichły szybko w tłumie zafascynowanych ficzerami nowego systemu. Szpiegowskie instrumenty rozwijano w kolejnych wersjach zgodnie z zasadą “daj palec, to wezmą całą rękę”. Microsoft uznał, że mu wolno i idąc za ciosem stworzył malware o nazwie “Windows 10”, które tylko przypomina system operacyjny, aby tresowani od lat użytkownicy na to się nabrali. Miliony dolarów poszło na kampanie reklamowe, aby nawet niedowiarki zobaczyli, jaki ten nowy system operacyjny jest “cool”. I działalność ta przyniosła oczekiwane efekty.
Podejrzane plany Microsoftu (i innych korporacji) są dyskutowane w internecie i wydaje się, że wszystko już zostało powiedziane, a jednak wielu użytkowników zdaje się w to nie wierzyć. To brzmi tak niesamowicie, że aż niemożliwie. Zwykle mówią, a co mi tam, co u mnie można podejrzeć, co wykraść, nie przejmując się zupełnie tymi działaniami amerykańskiej korporacji, które należy nazwać bez ogródek kryminalnymi. Bo chyba wchodzenie komuś do komputera bez wiedzy właściciela i dokonywanie tam zmian nosi co najmniej znamiona czynu zabronionego. Co jakiś czas zamyka się hackerów (a może bardziej crackerów), którzy się tym parają i ich czyny są powszechnie potępiane. Tym większe jest oburzenie, że ich malware często udaje coś legalnego i nieszkodliwego. I tutaj mamy wielkie podobieństwo z działaniami Microsoftu. Nieświadomi użytkownicy instalują sobie pięknie opakowany malware, nie spodziewając się najgorszego. No bo przecież Windows 10 startuje poniżej pół minuty, ma nowoczesny interfejs graficzny (rzecz dyskusyjna) i te wszystkie kolorowe zabawki. Aż chce się go używać. To najnowszy system Windows, na którym gry pójdą jak burza. Ma wspaniały DirectX12, bez którego nie będę grał w najnowsze gry. Mało tego, jest w ogóle niezbędny do życia.
To tylko wabik działający na odmóżdżone społeczeństwo, otwarte na nowe szalone pomysły giganta z Redmond, bezkrytycznie przyjmujące wszystko, co kojarzy się ze znaną od lat marką. Prawdziwa rola malware Windows 10 jest inna, a więc zbieranie informacji o użytkownikach, totalna inwigilacja, gdzie zapisywane jest wszystko, co się da na nasz temat (hasła, głos, wideo, pliki itd.). Po co? Po co to komuś? Po cholerę te wszystkie dane od przeciętnego Wacka żyjącego spokojnie w jakimś zapyziałym prowincjonalnym miasteczku? Nie wiem, jasnowidzem nie jestem, ale można się domyślać, że skoro podjęto wysiłek w celu implementacji tych zaawansowanych mechanizmów szpiegowskich, musi być w tym jakiś cel. Korporacja nie wyrzuca pieniędzy w błoto zatrudniając rzesze zdolnych inżynierów, którzy nie zadowolą się polską płacą minimalną. Jak można przypuszczać, część na pewno trafi do agencji wywiadowczych dla analizy, a część do zaprzyjaźnionych z Microsoftem komercyjnych firm i korporacji. Oczywiście, chyba mogę założyć, że nie jesteśmy terrorystami i chyba nic nie planujemy wysadzać, więc traktowanie nas z automatu jako podejrzanych jest naruszeniem naszych podstawowych praw, o które tak niby zabiega Unia Europejska. A nawet jeśli nie zasłużyliśmy na zainteresowanie NSA i CIA, to nasze twarde dyski to kopalnie wiedzy o nas, naszych preferencjach i naszym życiu, a wobec tego nie można przejść tak obojętnie. Mieć możliwość, a nie skorzystać to przecież grzech. Miliony dolarów czekają, aby je wziąć. Zawsze znajdzie się jakiś smaczny kąsek na naszym dysku, a my użytkownicy nie jesteśmy nawet w stanie przewidzieć, co to może być i jak zostanie wykorzystane. Być może nawet przeciwko nam, nie możemy tego teraz wiedzieć.
Dlatego jako dla świadomego użytkownika nowych technologii takie “cukierki” od “wujka Billa” nie robią na mnie wielkiego wrażenia. Nie trafiają do mnie nawet nawoływania internetowych trolli opłacanych przez Microsoft, zachwalających Windows 10. Może i działa znakomicie na niektórych komputerach (pomijając liczne żale na forach internetowych), może to rzeczywiście rewolucja w systemach operacyjnych, jednak nie kosztem użytkownika. Chcę pracować w środowisku, które w pełni kontroluję, gdzie ja decyduję, co udostępniam, a co pozostawiam jako prywatne do mojego i tylko mojego wglądu. Korporacjom nic do tego. Nie chcę, aby system operacyjny (lub inny “mądry” software) sam decydował o aktualizacjach (z wyłączeniem mojej ingerencji), o tym co mam zainstalowane, a co powinno być odinstalowane, co jest legalne, a co nie. To ja użytkownik o tym decyduję i ponoszę za to osobistą odpowiedzialność. Nikt nie będzie mi podsuwał natrętnych reklam w systemie (czego przedsmak mamy już w Skypie) i uruchamiał podejrzane procesy w tle bez mojej wiedzy i zgody. Nie zgadzam się też na system-usługę, gdyż to daje spore pole do nadużyć. Tolerowałem Microsoft i jego draństwa dosyć długo, ale teraz miarka się przebrała i nie będę instalował malware Windows 10. Mam Windows 7 i Windows 8.1, a więc oba systemy przeznaczone dla “darmowego” upgrade’a. Jednak moje komputery nie zobaczą następnych dobrodziejstw z Redmond.
Mam jeszcze starego laptopa marki Dell, na którym od kilku lat działa OpenSUSE 13.1 i to bez jakichkolwiek problemów, co chciałbym szczególnie podkreślić. Zainstalowałem go po końcu wsparcia dla Windows XP i prawie wszystko zadziałało “out of the box”. Jedynie karta Wi-Fi wymagała mojej ręcznej interwencji, ale to nie było nic wielkiego, nic od czego świat mógłby się zawalić. Wszystko działa do tej pory i działać będzie pewnie jeszcze długo. Do tego przystosowałem KDE, aby wyglądało jak Windows XP (żądanie mojego brata). Sam byłem zdumiony, że tak wszystko poszło gładko, gdyż pamiętałem Linuksy z graficznym interfejsem, który nie nadawał się do niczego. Następny laptop też będzie z OpenSUSE (Leap 42.1 albo z Tumbleweed). Będzie to mocny sprzęt (64-bitowy, przynajmniej 16 GB RAM i Intel Core i5) dla grafiki 3D, którą się obecnie zajmuję. Pokładam też wielką nadzieję w Vulkan API, który powinien sprawić, ze DirectX zostanie wreszcie zdetronizowany i gracze przestaną narzekać na brak porządnych gier na Linuksa.
Innymi słowy, dla mnie obecnie nie ma innej alternatywy – tylko Linux. Myślę, że dla wielu rozsądnych ludzi także, gdyż Mac w gruncie rzeczy to ta sama bajka co Windows. Ja rozumiem, że są użytkownicy, którzy po prostu nie mogą przejść na rozwiązania FLOSS. Jest wiele specjalistycznego softu, który raczej nie będzie działał na Linuksie lub będzie działał źle (z Wine). Jednak wszystkim krytykom Linuksa chciałbym przypomnieć, że nie jest to wina samego systemu, a firm tudzież korporacji, które nie chcą przenieść swoich programów na tę platformę. Uzasadnia się to zwykle małym udziałem Linuksa w rynku desktopów lub innymi dziwnymi argumentami. Rozumiem, że użytkownika to nic nie obchodzi. Użytkownik chce odpalić swój program w systemie operacyjnym i ma po prostu działać. Jednak jeśli chcecie kierować gdzieś o to pretensje, kierujcie je we właściwą stronę, aby je usłyszano.
Na szczęście coraz więcej jest softu na Linuksa, który nie zawsze jest gorszy od odpowiedników dostępnych tylko na Windowsa i ewentualnie na Maca. Ja jak i pewnie z 90% ludzi używających komputera w domu obyłoby się bez produktów działających tylko na Windowsie bez uszczerbku dla naszego wirtualnego życia. Czy każdy z nas potrzebuje Photoshopa czy innego “cuda” na komputerze, pomijając fakt, że większość tego da się odpalić na Linuksie, jak ktoś się uprze? Oczywiście, że nie. Gros użytkowników używa swego komputera do przeglądania internetu, słuchania muzyki, oglądania filmów, obróbki zdjęć, komunikacji i tworzenia dokumentów. Czy komukolwiek czegoś brakuje z tej listy pod Linuksem? Śmiem wątpić. Celowo pominąłem tu granie, bowiem sprawa jest tu bardziej skomplikowana.
Chcemy tego czy nie, gracze stanowią chyba największą część użytkowników desktopowych komputerów. Bez tego wielu nie może się obejść i system, który uniemożliwiałby granie, nie byłby dla nich systemem wartym uwagi. Doskonale to rozumiem (chociaż graczem nie jestem i nigdy nim nie byłem), że rozrywka na komputerze jest najistotniejszym elementem jego użytkowania, dlatego tak walczyłem i walczę o możliwość wygodnego użytkowania silników gier na Linuksie. Napisaliśmy skrypt dla uruchomienia Unity 3D pod Linuksem, który do tej pory jest użytkowany mimo wydania natywnej wersji dla Linuksa. To mnie jednak nieco martwi, bo to pokazuje, że natywna wersja nie jest jeszcze doskonała, ale może będzie. Unity Technologies ugięło się pod naszą presją i jest szansa, że z tego nie zrezygnują. Mnie jednak teraz bardziej interesuje UE4, gdyż obecnie pracuję nad dużą aplikacją 3D (nie grą!). Ciągle nie mamy tu wersji binarnej i launchera. Nie jest to chyba priorytet dla Epic Team, ale może to się zmieni w najbliższej przyszłości. Chciałbym mieć stabilne i wygodne narzędzie do programowania pod Linuksem. I jak zwykle nie zależy to od deweloperów Linuksa. Moje prośby zatem kieruję do Epic Team.
Prawda jest jednak taka, że jeśli nie będziemy używać Linuksa, nie zmusimy firm produkujących software do dobrego wsparcia tego systemu. Jeśli chcecie, aby oprogramowanie uruchamiane tylko w Windowsie pojawiło się natywnie na Linuksie, to nic prostszego jak tylko zacząć używać tego Linuksa, aby pokazać, że istniejemy i nie wymarliśmy, a wręcz przeciwnie – mimo licznych przeszkód rozwijamy się w piorunującym tempie. Samo narzekanie nie wystarczy. Piszę ten artykuł po polsku, bowiem wierzę w mądrość naszego społeczeństwa, które nie lubi zniewolenia i solidarnie zbojkotuje Windows 10. Nie liczę na polityków, bo na tych liczyć nigdy nie można, ale na zwykłych ludzi. Apeluję, abyście, jeśli możecie, nie używali tego malware. Dla waszego dobra, bo to naprawdę kawał szkodliwego softu, a ludzie stojący za nim mają złe intencje. I tu może nie tyle chodzi o teorie spiskowe, co o zwykły biznes. Oto użytkownik stał się dochodowym interesem, towarem samym w sobie.
Jeśli chcecie, zostawcie sobie Windows 7 lub/i Windows 8/8.1 do gier czy do innych celów (jak ja), a tak używajcie Linuksa jako swego głównego systemu operacyjnego. Generujcie ruch sieciowy z Linuksów, bo tylko tak was można jakoś policzyć. Wszystkim proponuję OpenSUSE, które jest niesamowitą dystrybucją, ale każdy rodzaj Linuksa może stać się waszą ulubioną dystrybucją. Linux dzisiaj to nie to przerażające “czarne okienko” do wpisywania zaklęć przez wtajemniczonych. To w pełni funkcjonalny nowoczesny system operacyjny, który możecie modyfikować i zmieniać do własnych potrzeb. Nikt was za to nie ukarze, nie naśle policji i prokuratury za złamanie warunków licencji. Każdy bit tego softu jest wasz. Większość złych rzeczy opowiadanych o Linuksie to mity lub fakty, które są już tylko tchnieniem przeszłości. Dzięki wielu ludziom na całym świecie, Linux ewoluuje jak szalony. Moim zdaniem, mimo pewnych perturbacji w dobrą stronę. Coś wam nie pasuje w Linuksie? Piszcie do deweloperów, naciskajcie na nich i zmuszajcie do jeszcze lepszej pracy. Coraz więcej z nich zaczyna rozumieć, że aby osiągnąć sukces na rynku desktopów, należy wyrwać się z zamkniętego kręgu geeków ku zwykłemu użytkownikowi. Najlepszą dla nich nagrodą (gdyż zwykle za swoją pracę zapłaty nie pobierają) będzie to, że ich rozwiązania będą używane. Program nie mający użytkowników jest martwy. Zainstalujcie już więc teraz Linuksa, najpierw może na Wirtualnej Maszynie, potem jako Live, aby sprawdzić jak zachowuje się na waszym hardware i że nie taki diabeł straszny jak go malują. Tutoriali w internecie pełno, a chcieć to móc. A potem to już mam nadzieję tylko przyjemność użytkowania i uczenia się czegoś nowego. To nie gryzie. Nie zrażajcie się jednym distro, wypróbujcie drugie, trzecie aż będziecie zadowoleni. W przeciwieństwie do tego, czym was karmi Microsoft, z Open Source macie wybór, nikt was do niczego nie zmusza, nikt niczego wam nie narzuca. To wy o wszystkim decydujecie, a nie korporacja, bowiem kopia systemu, którą macie zainstalowaną na komputerze jest wasza i tylko wasza, tak jak i wasze są dane na dysku.
Cała Polska używa Linuksa!