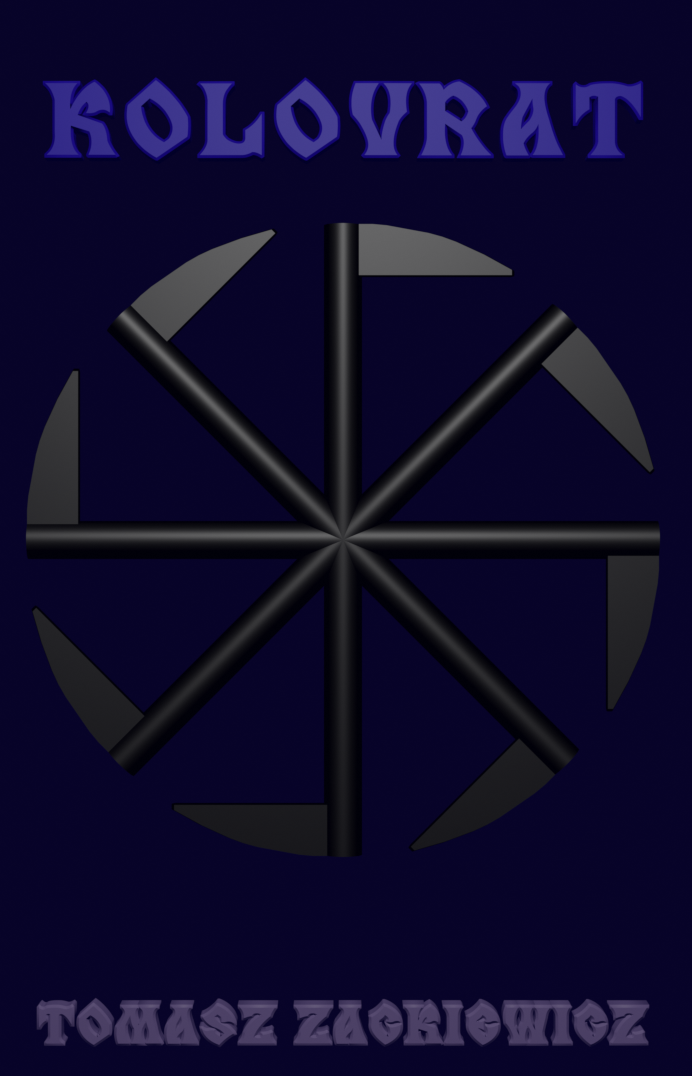How to Setup Notepad++ for Unity3D on Linux
As soon as you have Unity3D running on your favorite Linux distribution, it’s high time to install a tool for editing your scripts. MonoDevelop is a default editor for editing code, but I prefer using Notepad ++. If you prefer using MonoDevelop, just download a Windows installer to use it with Wine. In my opinion, using Linux version seems impossible for applying.
To get details how to install Unity3D on Linux, go to the link:
1/ Download Notepad++ (npp.6.x.x.Installer.exe)
2/ Open Unity3D Editor
3/ Edit -> Preferences
4/ You see a small window with preferences
5/ Click External Tools -> External Tools Editor -> Search for npp.6.x.x.Installer.exe -> Open -> Close Preferences Window
6/ Nothing happens.
7/ Right click any script in Inspector (Unity3D) -> Edit Script (or in Project window choose right click on the file and choose Open, or click two times on the file you wish to edit)
8/ npp.6.x.x.Installer.exe starts to install Notepad++ on your HDD (You can select the language of installation here)
9/ Install Notepad++ just like on Windows
10/ When you finish, nothing happens
11/ Edit -> Preferences
12/ Click External Tools -> External Tools Editor -> Search for Notepad++ executable icon on your HDD ( you probably can find it at: your_home_directory/wineprefix/Unity3D/drive_c/Program Files/Notepad++/notepad++.exe) -> Open -> Close Preferences Window
13/ Nothing happens
14/ Right click any script in Inspector (Unity3D) -> Edit Script (or in Project window choose right click on the file and choose Open, or click two times on the file you wish to edit)
15/ Your script is opened in Notepad++
That’s all!