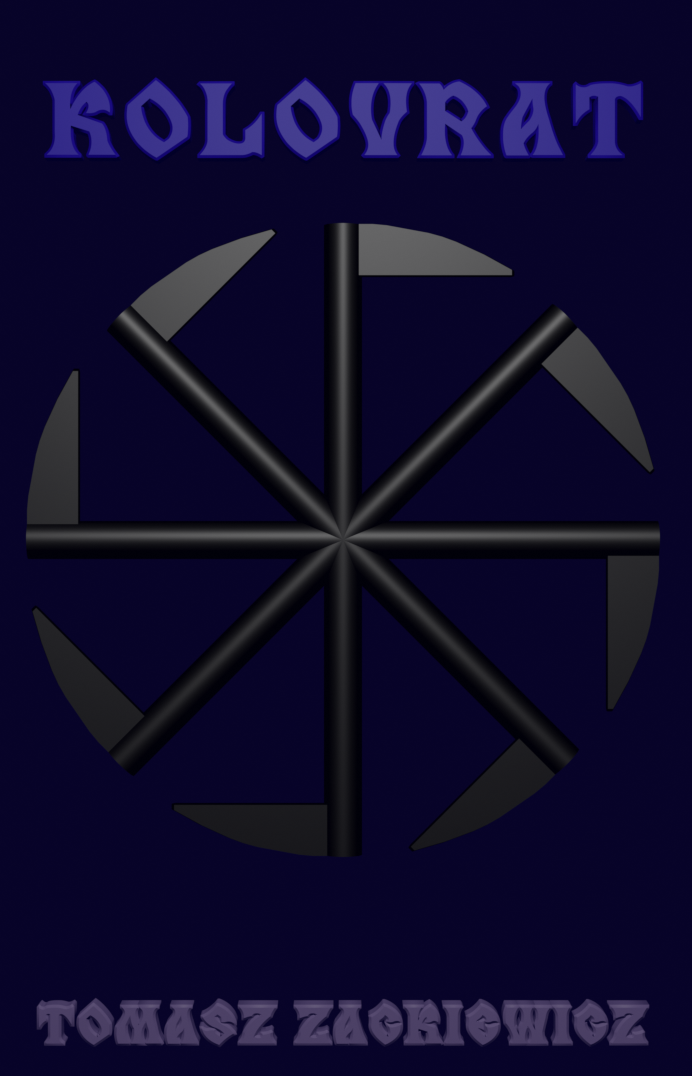Unity3D Web Player and Other Windows Plugins under Linux Browsers – Pipelight Project
Warning: When you see an option with –, please remember that it’s two hyphens (- and -), but WordPress makes them to be one dash! For example, –update.
Remember: When you are installing Pipelight, your browser should be closed. If not, you will have serious troubles with running the plugins. If you have still errors, just close your browser and install Pipelight again.
I could run Unity3D on Linux, but there’s a problem with Unity3D Web Player. Pipelight Project seems the best idea as to porting Windows Plugins to Linux browsers. It was started by FDS-Team from Germany.
http://fds-team.de/cms/index.html
Pipeline Project:
http://fds-team.de/cms/pipelight-installation.html
I tried with Unity3D Web Player in the past, but achieved nothing; however, there are people who were able to run it on Linux with use of Pipelight Project. FDS Team helped me, and Unity3D Web Player is running on my browser. You will be successful, too. Just follow the instructions:
Unity3D Web player on Linux
zypper ar –refresh http://download.opensuse.org/repositories/home:/rbos:/pipelight/<openSUSE version>/home:rbos:pipelight.repo
zypper ref
zypper install pipelight
<openSUSE version> – your openSUSE version. Packages are currently available for openSUSE_12.2, openSUSE_12.3 and openSUSE_Tumbleweed. Unfortunately, I use openSuse 13.1. So if you have the same problem, go to the website:
https://build.opensuse.org/package/show/home:rbos:pipelight/pipelight
But before you install the pieplight package, you should have some dependencies installed on your system:
wine-pipelight.ymp
mingw32-libgcc.ymp
You can download them from
http://software.opensuse.org/131/
Just write the package names you search.
Then, install the pipelight package:
pipelight-0.2.4.2-10.1.i586.rpm
from the repo:
https://build.opensuse.org/package/binaries/home:rbos:pipelight/pipelight?repository=openSUSE_13.1
The installation of the Windows plugins takes place when you start your browser the next time. However, you probably will need to install a User Agent Switcher (or User Agent Overrider) for some of the plugins so that they can work at all. In other words, sometimes, you should cheat websites that don’t support browsers installed on Linux. User Agent Switcher and User Agent Overrider can help you to do that. Sometimes, it’s troublesome, so seek information in the Internet.
I use User Agent Switcher for using Unity3D Web Player. User Agent Overrider doesn’t work for me. After having installed this extension in your browser, for Firefox, go to:
Tools -> Default User Agent -> Edit User Agent -> New
Description: Safari 534.55.3 (OS X 10_7_3 Intel)
User Agent: Mozilla/5.0 (Macintosh; Intel Mac OS X 10_7_3) AppleWebKit/534.55.3 (KHTML, like Gecko) Version/5.1.3 Safari/534.53.10
All next lines empty
OK
Refresh the WWW page to use the new user agent and the plugin or just restart the browser. Remember, this user agent work well for Unity3D Web Player; for other Windows plugins, you probably have to change to other. To get more details, go to:
https://answers.launchpad.net/pipelight/+faq/2351
A full user agents list:
http://www.useragentstring.com/pages/useragentstring.php
Ok, so your pipeline is installed and works. You changed user agent to one that is welcome. All should work. Some of the Windows plugins will be installed automatically in your browser. But you have a control over them.
I need to test Unity3D Web Player. But there is a problem – the checksum of Unity3D has recently changed, and you have to update the checksums first:
poganin@linux-7tpy:~> sudo pipelight-plugin –update
Now, clear the plugin cache of your browser to be sure you will have no previous errors:
poganin@linux-7tpy:~> sudo pipelight-plugin –create-mozilla-plugins
Now, you are ready to install Unity3D Web Player plugin. Remember, you have to restart the browser to make the plugin work after enabling and to make the plugin clear out after disabling.
To enable one of the plugins, run:
pipelight-plugin –enable the_plugin_name
for example:
poganin@linux-7tpy:~> sudo pipelight-plugin –enable unity3d
root’s password:
The following modules require a license confirmation before they can be enabled:
[*] Unity Web Player
By continuing the installation you agree that you’ve read and accepted the Web Player License Agreement:
http://unity3d.com/company/legal/webplayer-eula
To find out more click here:
Do you accept the 1 license(s) above? [Y/N] y
Plugin unity3d is now enabled
poganin@linux-7tpy:~>
To disable one of the plugins, run:
pipelight-plugin –disable the_plugin_name
for example:
poganin@linux-7tpy:~> sudo pipelight-plugin –disable unity3d
root’s password:
Plugin unity3d is now disabled
poganin@linux-7tpy:~>
More info at:
http://fds-team.de/cms/pipelight-installation.html#section_2
I hope you will be successful. Just try it out.
For people who use Pipelight (unity3D plugin) – Unity3D Web Player is often updated, and its checksum is changed. That’s why, you need to run a few commands every time. It’s really irritating. So I wrote the script. Copy it and paste to a new text file. Call it Pieplight. This file should be placed in your bin directory so that it can be on PATH. After Unity3D having updated, just run Pipelight in your console. All these commands will run, and Unity3D Web Player will be updated and running.
#!/bin/bash
#FDS-Team: Pipelight Project
#Tomasz Zackiewicz, Pipelight.sh
#update the checksum of Unity3D Web Player
sudo pipelight-plugin --update
#clear the plugin cache for Firefox
sudo pipelight-plugin --create-mozilla-plugins
#enabling Unity3D Web Player
sudo pipelight-plugin --enable unity3d
It’s for Firefox; for other browsers, you probably shouldn’t use this command:
sudo pipelight-plugin –create-mozilla-plugins
Enjoy Unity3D games!