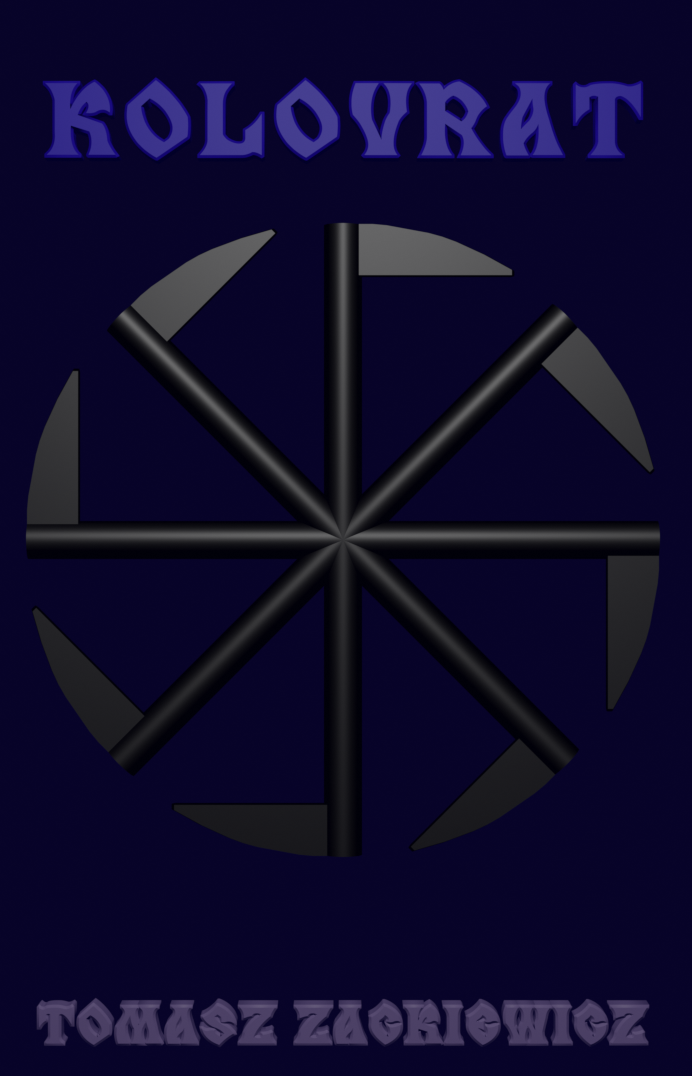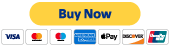Ubiq – a MySQL Reporting and Analytics Tool for Business Users
If you use MySQL databases and you don’t want to deal with programming, just try Ubiq out.
This project can be very interesting for persons who work in business. It’s good for your intranet or cloud in your company. Of course, you should have MySQL installed on you system first.
To get it, please go to the website:
http://ubiq.co/
Create your account. Now, you will be able to download Ubiq for your platform. I use Linux (openSuse), so I chose the rpm package.
As soon as you download Ubiq, unpack and go into the directory. You should make the file manage.sh executable, so run the command:
poganin@linux-7tpy:~/Pobrane/ubiq_linux_rpm> sudo chmod +x manage.sh
Now, you can ready to start Ubiq. First, you have to configure it:
linux-7tpy:/home/poganin/Pobrane/ubiq_linux_rpm # ./manage.sh
Select action for ubiq agent:
—————————–
1. Configure agent
2. Start agent
3. Stop agent
4. Check status of agent
5. Add/Remove database connections in agent
6. Remove agent
7. Update agent
8. Reset database connections
9. Quit
Select option(1-9):
1
User authentication
——————-
Enter EMAIL used for signup at Ubiq(q to quit):
tomasz.zackiewicz@wp.pl
PASSWORD used for signup(q to quit):
Poganin%1
Enter database details
———————-
Name of database:
projectadd
Host(127.0.0.1 or remote ip or url):
127.0.0.1
Port(leave blank for default):
Username of database user:
Adminek
Password:
Adminek
Save(s)/Re-enter(r):
s
Ubiq started successfully!
Setup complete
Press 0 to see menu again,1 to exit
1
linux-7tpy:/home/poganin/Pobrane/ubiq_linux_rpm #
Let’s create your first project
Entr project name:
Telimena
Click Save
Enter Dashboard Title:
Pierwszy
Save again
You should see:
Dashboard created successfully
Click Add View
You see the Dashboard, with which you can review your data in many ways. You can save the chart and export the current Dashboard as a image or share a link with other people. It’s a great solution.
So now you are ready to use Ubiq for your databases. Without knowing MySQL syntax, just dragging and dropping, you can see all your data in the ways you like. To get more info, please go to:
http://ubiq.co/
For me, it works well. I haven’t got any bugs or other problems. In other words, ready for business.